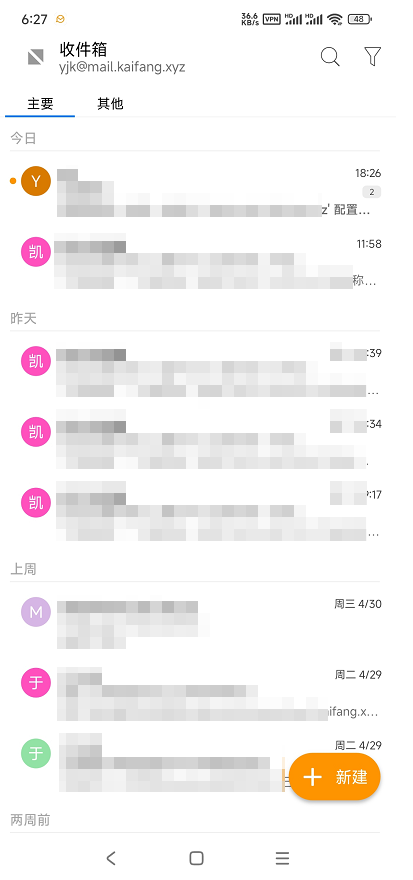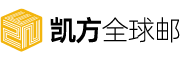eM Client是一款高效、跨平台的桌面电子邮件管理客户端,支持Windows与macOS系统,专注于为用户提供专业且易用的邮件及日程整合服务。其兼容性强,支持IMAP、POP3、Exchange等多种协议,可一站式管理凯方全球邮、Gmail、Outlook、iCloud等主流邮箱账户,适配个人用户与企业团队需求。作为轻量级工具,eM Client凭借流畅体验与多功能集成,成为小型团队及跨国协作的理想选择,尤其适合追求高效管理与隐私安全的用户群体。
eM Client邮箱APP配置参考如下教程
1、手机端打开eM Client APP,选择“添加账户”
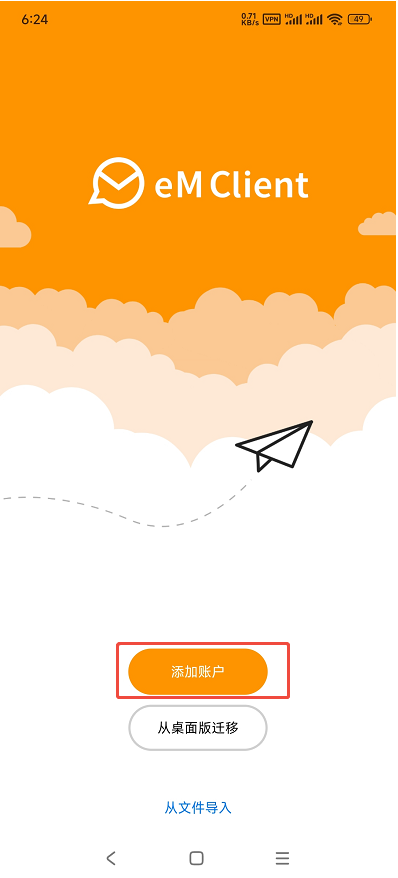
2、在“添加您的账户”中,选择“手动配置”
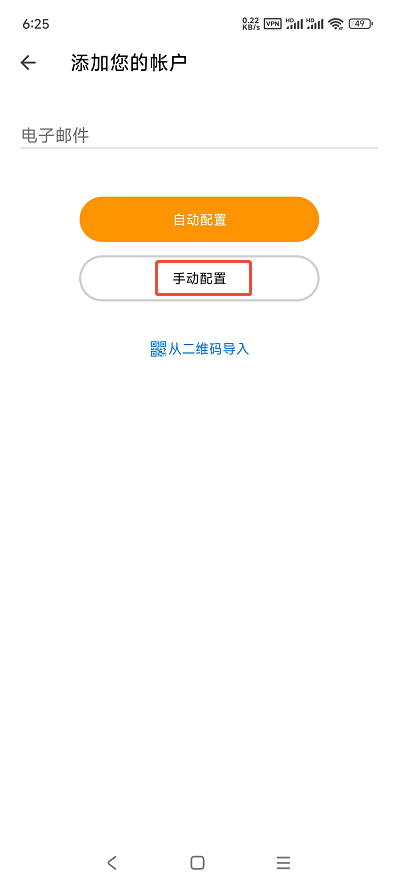
3、在“手动配置”中,选择“其他”
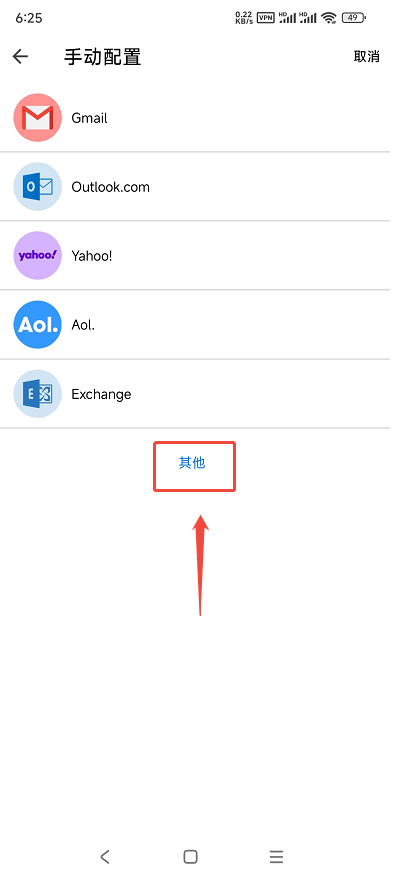
4、在“身份”中,输入凯方全球邮的邮箱账号和密码,点击“接下来”
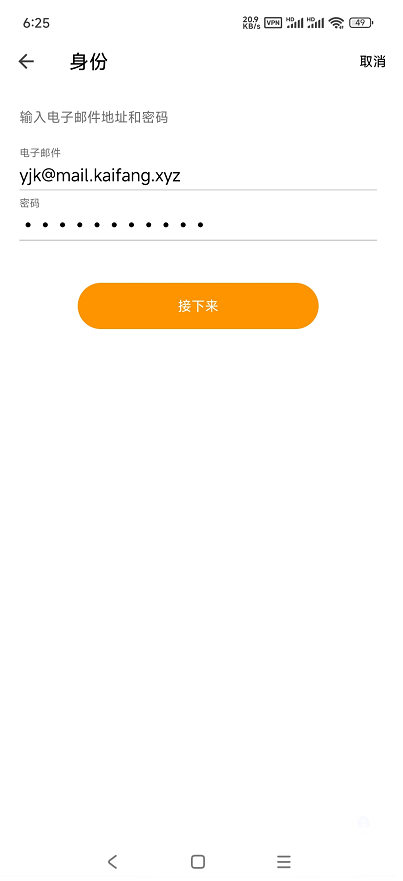
5、在“协议”中,选择“IMAP”
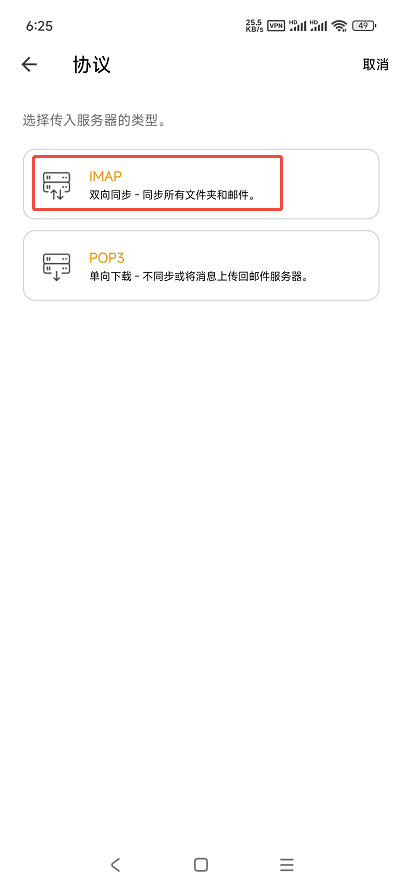
6、在“IMAP”的“传入服务器”中填入:imapv.global-mail.cn,开启“使用身份凭据”,点击“接下来”
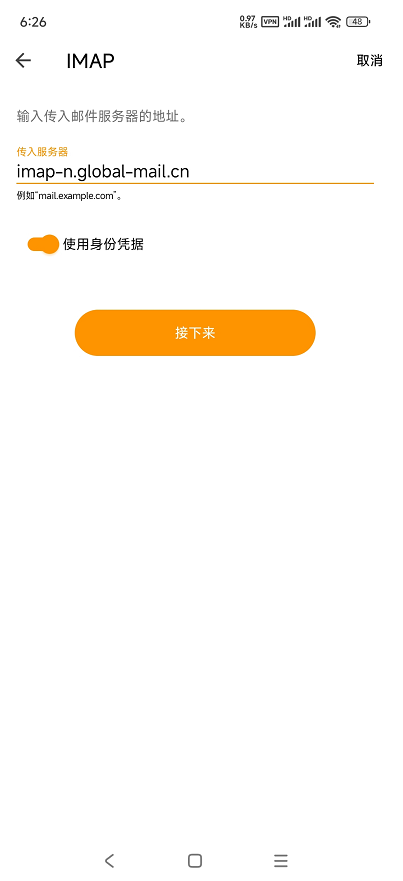
7、在“SMTP”的“传入服务器”中填入:smtpv.global-mail.cn,开启“使用身份凭据”,点击“接下来”
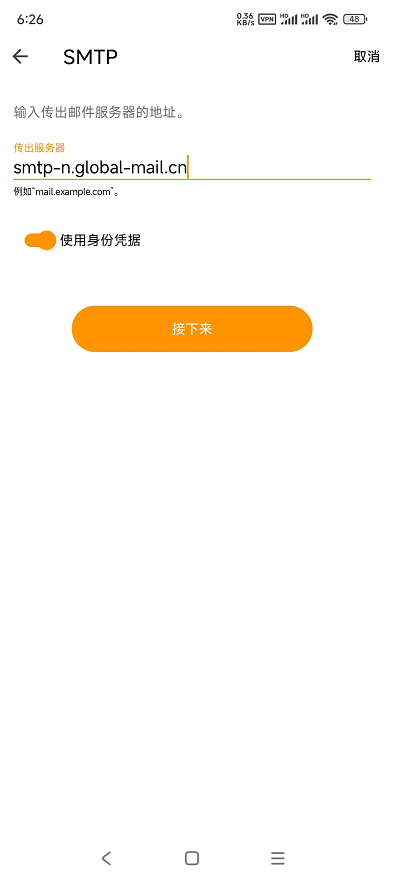
8、在“测试链接”中显示测试成功,点击“接下来”
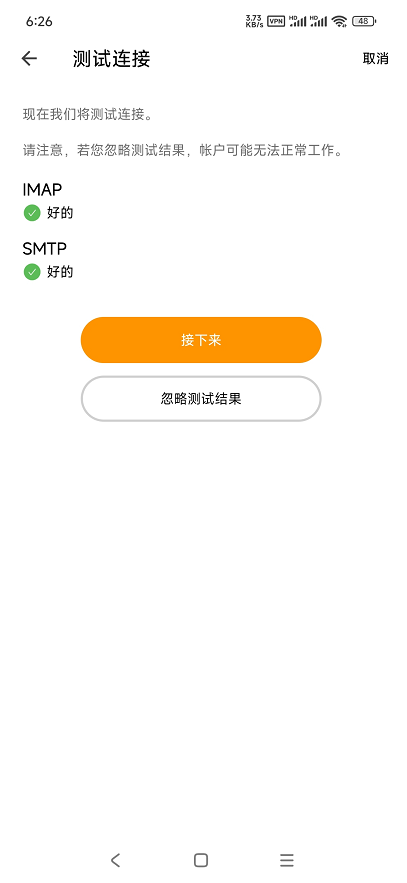
9、在“账户详细信息”中设置自己的姓名和账户名,一般默认即可,点击“接下来”
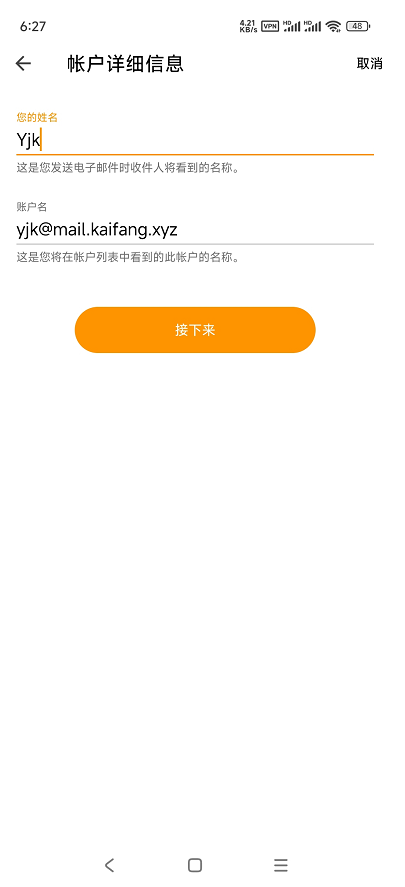
10、在“配置加密”中设置加密方式,如果您不了解提供的加密方式,推荐选择“在不加密的情况下继续”
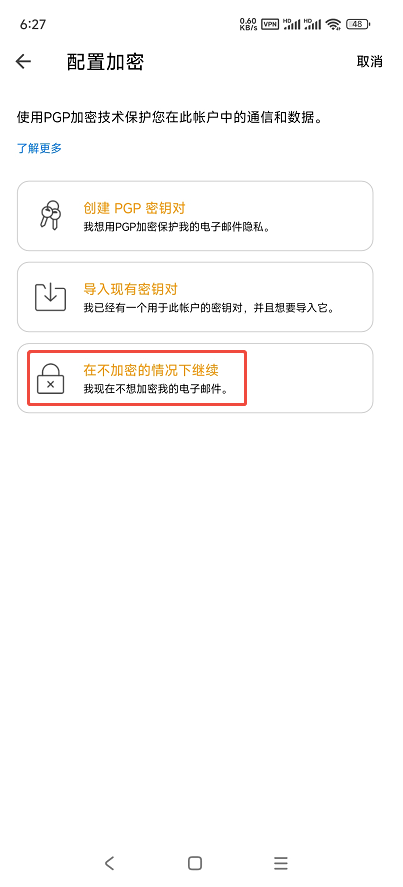
11、在“即将完成”中设置“邮件同步时间段”,选择“所有时间”,点击“完成”
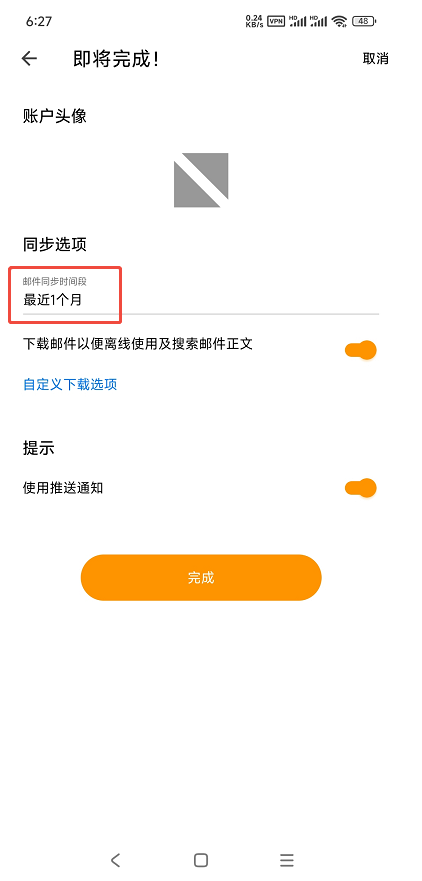
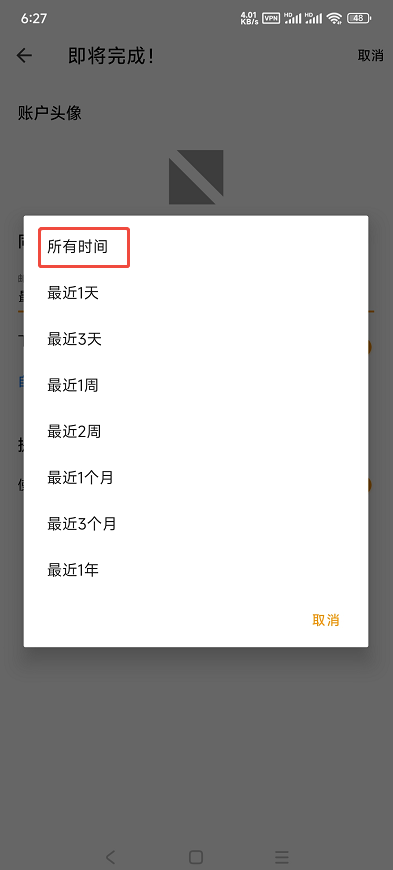
12、配置成功